Hello Folks,
You would have seen my last post, which was about how to create a Push Subscription to a Snapshot Publication. If you want to refer it again, then follow the link;
But now, I will deal with Creating of a Pull Subscription to a Transactional or Snapshot Publication.
Creating a Pull Subscription to a Transactional or Snapshot Publication
It is very much similar to the Push Subscription, if you would have seen it.
Pull Subscription: The main purpose of the Pull Subscription is to run the agents at the Subscribers and to reduce the load. Here the data is being pulled from the Subscriber end.
Pull Subscriber also reduces the load of the distributor when there are lots of subscribers.
So follow the steps:
Step 1: First, connect to your Subscriber using SQL Server Management Studio.
Step 2: Under the Object Explorer, right-click the Local Subscription Folder.
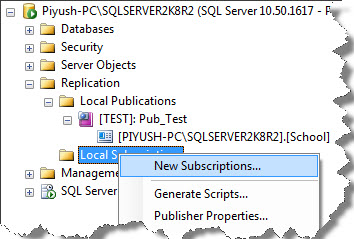
Step 3: In the “New Subscription Wizard” click Next button.
Step 4: In the Publication dialog, select the Publication for which you want to create one or more subscription.
Step 5: Now in the Distribution Agent Location, choose where to run the Distribution Agents. For Pull, we have to select here “Run each agent at its Subscriber (pull subscriptions)” and then click Next button.
This option also reduces the overhead at the Distributor and lets each Subscriber administer the synchronization of its subscription.
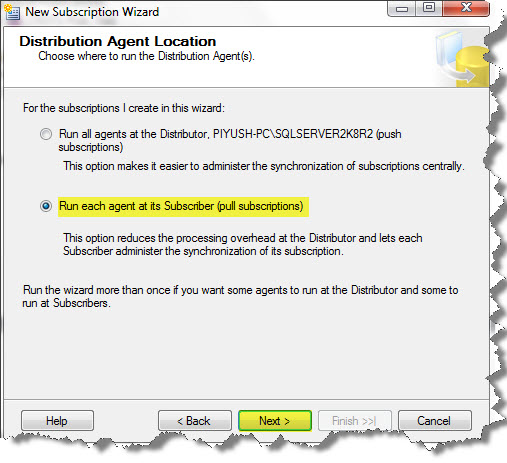
Step 6: In the Subscriber dialog, choose one or more Subscribers and their databases. You can also add Subscriber using “Add SQL Server Subscriber” button.
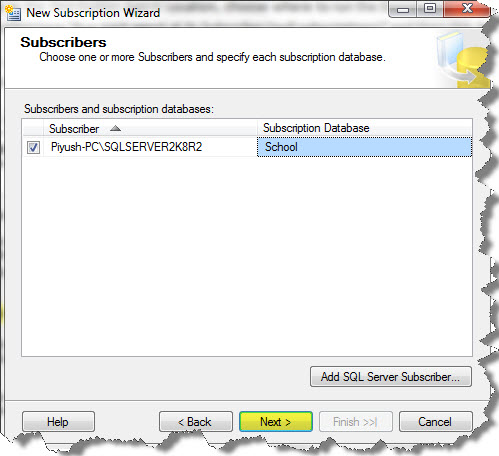
Step 7: Fill the process account in the Distribution Agent Security, and then click Next button.
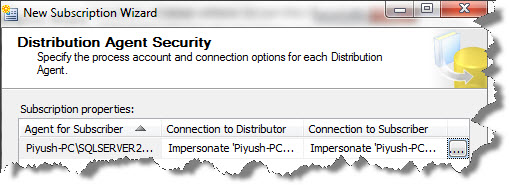
Step 8: In the Synchronization Schedule, select the Agent Schedule, i.e. Run Continuously or Run-On Demand. I have opted Run-Continuously.
Step 9: In the Initialize Subscription dialog, specify when to initialize your Subscription with a Snapshot of the Publication. I have opted for Immediately.
Step 10: Now at the end of the Wizard, check on the “Create the Subscription box”. And you can also check the “Generate a Script..” box if you want to generate it.
Step 11: Click the Finish button.
Hence this was all about the Pull Subscription.
And also comments on this!!
Regards
Piyush Bajaj
Like us on FaceBook | Follow us on Twitter | Join the fastest growing SQL Server group on FaceBook
Follow me on Twitter | Follow me on FaceBook

Hi Piyush,
Thanx for the post.
i am using same method (pull subscription) but data not updating at susbcription DB.