This blog is intended to be a guideline for installing SQL Server in Windows Server environments. This came about as I am heavily involved with virtualizing SQL Server in different Windows environments. Detailed information can be found in kb2681562
I will touch base on the following Windows environments:
- Windows Server 2012R2
- Windows Server 2012
SQL Server 2005
Note that SQL Server 2005 (including SPs) and all earlier versions of SQL Server are not supported on Windows 2012 / R2. An upgrade will be required before housing your SQL environment on Windows 2012 / R2. (If you need help in uninstalling SQL 2005 you can follow kb909967)
Minimum requirements for SQL Server on Windows 2012R2
- SQL Server 2008 – You need to apply SP3 or later. Per MSFT RTM installation of the product is supported but installation of service pack (SP3) after the initial installation is must.
- SQL Server 2008R2 – You need to apply SP2 or later. Refer to Known Setup Issues
- SQL Server 2012 – You need to apply SP1 or later. Refer to Known Setup Issues
- SQL Server 2014 – You can install RTM or later.
Minimum requirements for SQL Server on Windows 2012
- SQL Server 2008 – You need to apply SP3 or later
- SQL Server 2008R2 – You need to apply SP1 or later.
- SQL Server 2012 – You can install RTM or later.
- SQL Server 2014 – You can install RTM or later.
Known SQL Server 2008/R2 Setup Issues
Issue#1 – Cluster Service Verification rule fails with SQL 2008R2 Cluster Instance
When installing a new SQL Server 2008R2 failover cluster instance we kept running into “Cluster Service verification” rule.
Further researches lead me to 2 things which resolved the issue:
- SlipStream installation of SQL2008R2 with SP3 (will blog about this soon)
- An excellent article by Daveberm on how to enable the Failover Cluster Automation Server in the Add Roles and Features via wizard or powershell
Cause
This is caused by COM-based MSCls.dll library not being enabled.
Resolution
- Run the following powershell on each of the nodes to enable the featur
add-windowfeature RSAT -Clustering-AutomationServer
- Run the wizard on each node using Server Manager. Expand Remote Server Administration Tools → Feature Administration Tools → Failover Clustering Tools and click on Failover Cluster Automation Server
In my case I was doing fresh installations (RTM) and needed slipstream in order to install it on Win 2012R2. My next blog will be all about Slipstream and its benefits.
Updates – here is my blog on Slipstreaming SQL Server
~ Adios
Khan
Like us on FaceBook | Join the fastest growing SQL Server group on FaceBook |

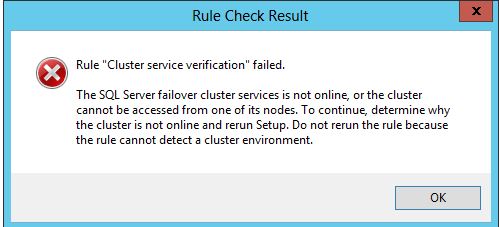

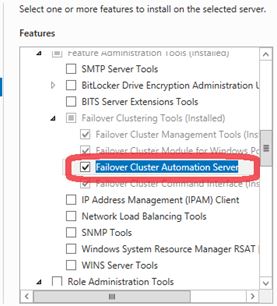
Thanks for the concise write up which has helped in resolving one of my issues in Production
awesome!