Introduction to Reporting With SSRS Report Manager:
If you do not have any idea what SSRS (SQL Server Reporting Services) is, please visit my first blog on SSRS using below URL.
After creating a report in our first part,let’s look at how can we use it.
Report manager is a web based application where we can deploy/host the reports we create.The tool is included with reporting services.Report manager has various tools to change various properties of the report.It also has user roles to confine the usage of the tool.Exmaple, a report user having only the permission to view the report may not be able to change the properties of the report.To run the Report manager use the default URL, http://<webservername>/reports.
Note:If you have not configured your report server the above URL will throw an error.To configure the use Reporting Services Configuration Manager.for more details use the link here.
Below is the screen shot of Report Manager UI.
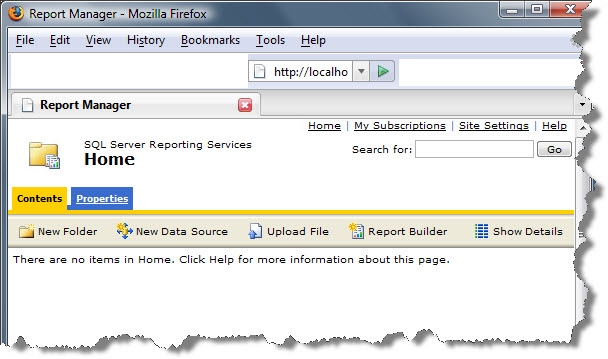
We will now delpoy the report we created to the local report manager using BIDS and schedule it to send an email to a particular address using report subscription option.
Start BIDS and then open the project we created in our first tutorial.If you do not see Solution Explorer,Click view and select Solution Explorer.In the first step configre the TargetServerURL and optionally TargetReportFolder properties of the project.If configured, TargetReportFolder should have an existing folder of Report Manager, you can create a new folder using New Folder link in Report Manager.If we do not specify a TargetReportFolder then all the report will be deployed to the root folder. Below is the screen to configure report properties.
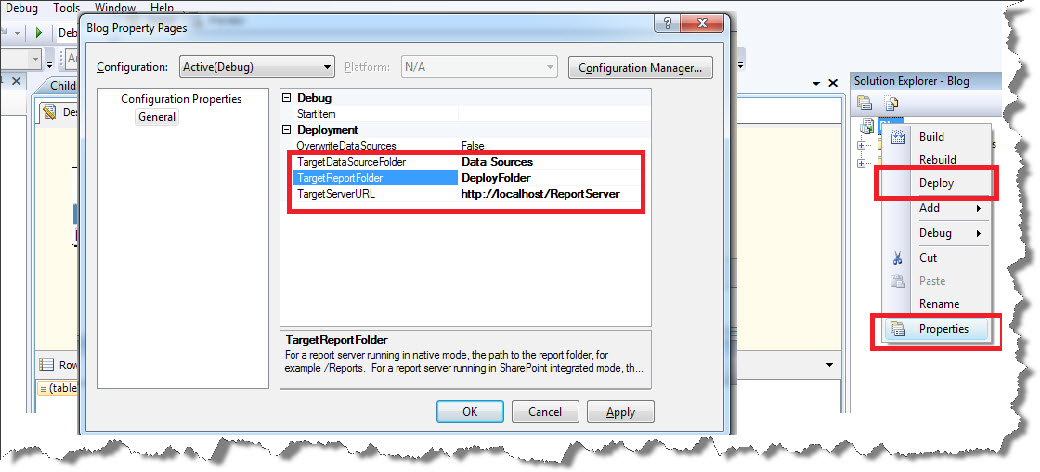
After successfully configuring the properties of the solution we can deploy the project using Deploy option in project properties as high lighted above.If deployment is sucessful you will see the reports in your report manager UI as displayed below.I have created a new folder in report server UI and modified(Added “/Report Manager Deployment Example”) the TargetServerURL to point to this new folder.
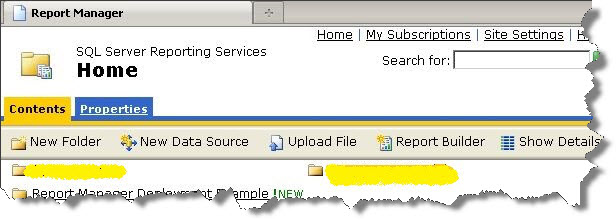
To configure email subscription for the report we deployed, SQL Server Agent service should be running.In Reporting Services Configuration Manager ,under email address tab, Email address used as Sender address should have send mail permission on the SMTP server.Under Email Settings ensure whether correct Email Address and SMTP Server are mentioned.
Step by Step Procedure to Create Report Subscription:
1.In report server,go to the report folder of your report.Click on the dropdown arrow and select Subscribe.

The next screen will give you report delivery options.Under this you can specify delivery method(Choose Email), a email address you want to send this report to,specify a subject, select report rendering format and specify a scedule to run and hit ok.You can view all subscriptions created by you under my subscription link from the report manager home page.Below is the screenshot.
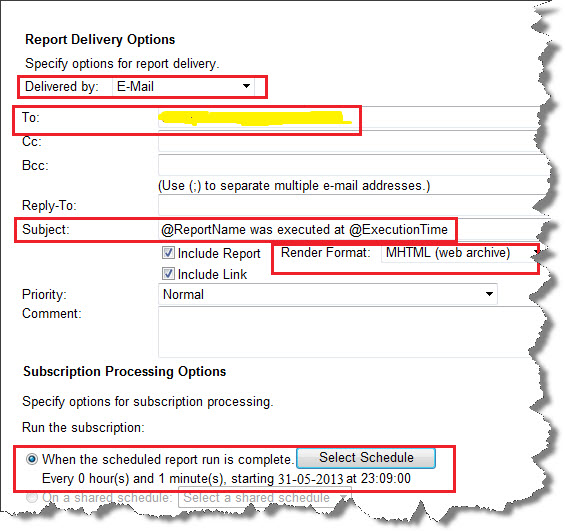
Congratulation!,you now have a report which will run automatically and emails a copy of it to the specified address.
Regards
Syed Asrar Ali
Like us on FaceBook | Follow us on Twitter
Join the fastest growing SQL Server group on FaceBook
